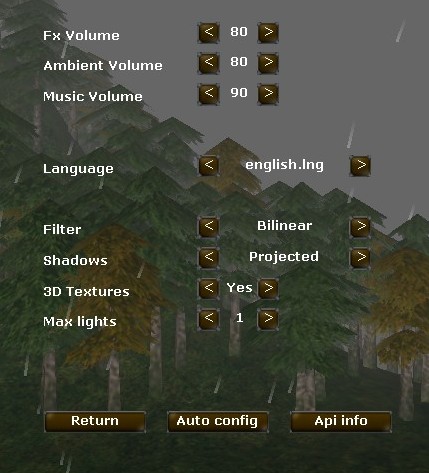Glest is highly configuratable, and for those not interested in modding the engine, there is still a wide number of options available for configurating the game, and even more with GAE and MegaGlest.
In Game[]
In the game, you may change a small assortment of very basic options in the option menu. Note that the majority of useful changes cannot be done from this screen.
- Fx Volume - The volume of sound effects such as the clash of swords.
- Ambient Volume - The volume of ambience sounds such as the chirp of birds.
- Music Volume - The volume of the background music.
- Language - The language of the dialogue. Additional language files may be downloaded from the Glest Homepage.
- Filter - The used graphics filter, either Bilinear or Trilinear.
- Shadows - The method of projecting the shadows to use, if any. Either none (no shadows), Projected (fast, but can't project onto other objects), or Shadow Mapping (slow and blocky, but can project onto other objects).
- 3D Textures - Whether or not to use 3D textures such as water. Warning: Water becomes horrendously ugly with this off.
- Max lights - The maximum number of lights to display at one time. Must be 1-8. Note that some graphics cards cannot handle multiple lights.
Autoconfig sets the settings to a near minimum that your graphics card can manage.
Using the Configurator Application[]
The configurator program that is bundled with Glest (also found in the installation directory, but may appear as a link in the start menu if the windows installer was used), can be used to edit more settings than the in-game options menu, but is still more limited than directly using the INI. It may be handy, however, for those intimidated by the INI who still need to edit some settings such as fullscreen, resolution, etc;
The configurator is simply called the configurator in the installation directory, and displays a form for choosing settings. The question mark button (?) at the top right corner can be clicked, then click the text of any setting to get a description at the bottom of the configurator. The default button restores all settings to the default. Tabs at the top of the page make for easy switching among categories.
The INI[]
- See INI
Graphics Card tips[]
Enabling 3D hardware acceleration[]
Glest requires 3D accelerated hardware and drivers.
- Graphics card capable of 3D acceleration
- Graphics card drivers capable of 3D acceleration
- OpenGL installed
- Linux note: If unsure of the above requirements then it is possible to check graphics hardware-acceleration by running glxinfo or with an ATI driver fglrxinfo .
- MegaGlest can be started with glest_game.bin --opengl-info to show openGL-information.
Auto config[]
The first time you run the game it will try to detect the graphic settings most suitable for your video card. Some older or poor quality graphics cards can't support some of the OpenGL features required for Glest, and autoconfig will try and detect that, as well, analyzing the computer to try and set the options to ensure the game is playable. This autotest can be rerun by clicking the "Autoconfig" button in the options menu.
Required card features[]
The game requires either OpenGL 1.4 or OpenGL 1.3 plus the GL_ARB_env_crossbar extesion. Most video cards with recent drivers support this features. You can bypass the feature check by replacing the "CheckGlCaps=1" line in glest.ini by "CheckGlCaps=0", but the game may crash or have graphics errors.
ATI card problems[]
It seems to be bug in some very old ATI OpenGL drivers that makes the game crash with certain card/driver configurations when using more than 1 light. Auto config will detect this issue and turn off all secondary lights when it detects an ATI card. If you still want to try running the game using more than 1 light you can change this setting in the in-game config menu. Upgrading to the latest drivers may help clear up the issue as well.
Shadows[]
The game features real-time shadows using different algorithms. 1) Projected: Fast shadows but they provide unit over terrain shadows only, and can produce incorrect shadows in some circumstances. 2) Shadow mapping: Slow shadows but they are always correct and provide everything over everything shadows. In ATI cards they look aliased. Both types of shadows require a video card with 3 texture unit support. Auto config will set the most suitable shadow mode for your video card, though you may also change this in the INI manually.
3D textures[]
The game uses 3D textures for some effects like animated water. Some old video cards (ie: GeForceMX) don't support this feature by hardware and the game runs really slow when the camera is near a river. Auto config will detect this and disable 3D textures when needed. If a message saying "your system does not support 3d texture units, required for shadows" appears, disable shadows.
Differing Glest Branches[]
This article is for the settings of the original Glest v3.2.2 only. For MegaGlest and GAE, please see their respective pages for more details on how they work.